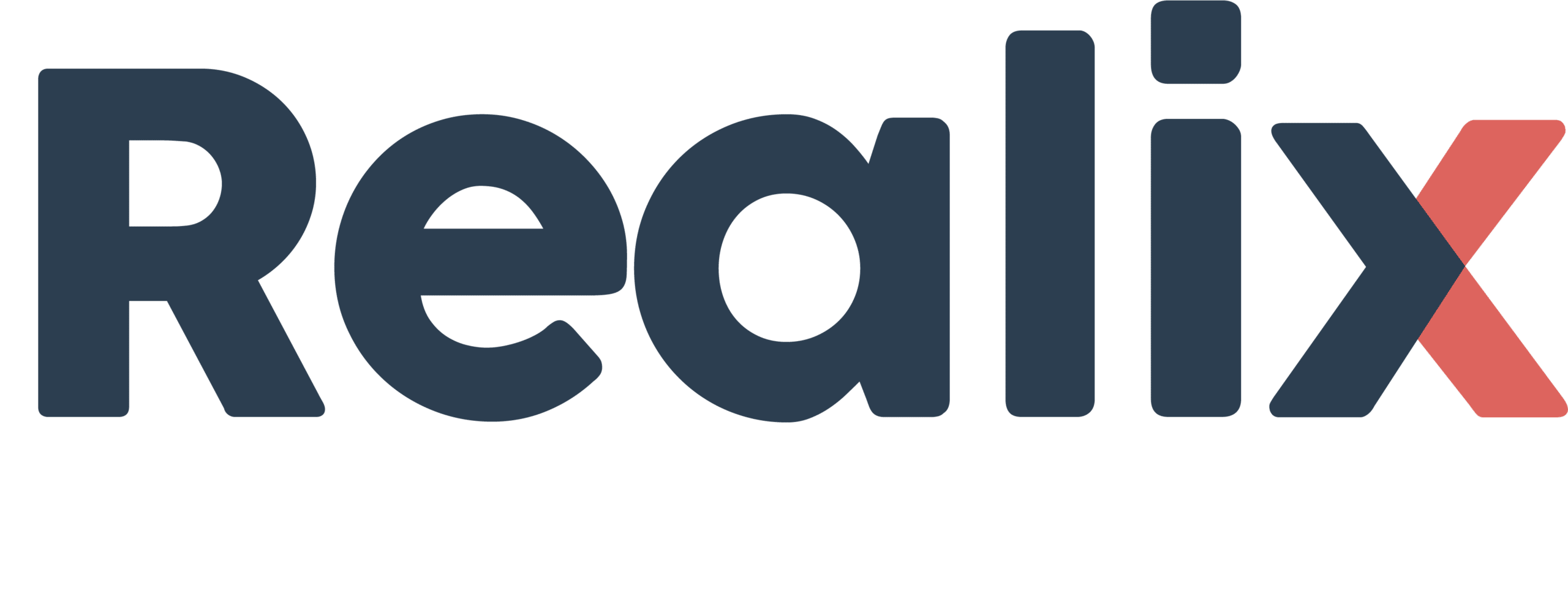Project Management in the Designer
The Designer provides a structured approach to managing escape room projects. All project files, including media assets and configuration files, are stored within a dedicated location on the user’s system. By default, this location is set to:
C:\Users\<user>\Realix
However, users can modify this path in the application’s preferences to better fit their organizational needs. When a new project is created, The Designer generates a new folder within this designated location. The project name and the escape room name can be the same but do not necessarily have to match. Once the project is created, it opens immediately within the software.
Each project folder contains all necessary files, including media files and the main configuration file, ensuring that everything related to a specific escape room remains organized in a single place. Users also have the flexibility to rename both the room and the project folder after creation, allowing for better customization and adaptability as projects evolve.
Project Management Options
On the side of the main window, The Designer provides several key options for managing projects efficiently. These include:
- Save: Saves the current state of the project.
- Close: Closes the project without exiting the application.
- Delete: Removes the project from the system.
- Duplicate: Creates a copy of the current project.
- History: Provides access to previous saved versions.
- Upload: Confirms and executes the upload process.
Saving Mechanism and History
The Designer features a comprehensive saving system that ensures project data is securely stored and easily retrievable. Every time a project is manually saved, a new save point is created. These save points are recorded in the project’s history, allowing users to revert to earlier versions if needed. The number of days that save points are retained can be configured in the preferences.
In addition to manual saving, The Designer includes an autosave feature. This ensures that progress is automatically preserved at regular intervals. If the application unexpectedly closes or crashes, users will be presented with an option to restore the last autosave upon reopening the project. This mechanism provides an extra layer of protection against accidental data loss and ensures continuity in project development.
Furthermore, when a project is closed, The Designer automatically creates a manual save point before closing. This ensures that the most recent changes are always preserved and available in the history.
The History button in the project management panel allows users to browse through all previous save points, making it easy to roll back changes or recover earlier versions of a project.
Uploading and Running a Project on the Server
When a project is finalized, it can be uploaded to the server using the Upload button. Once uploaded, this version becomes the active version used by the server when it starts, and it is loaded automatically when the project is loaded by the Game Host application.
For testing purposes, the server can also run a separate sandbox version without overwriting the released version. Instead of using the Upload button, users should load a sandbox configuration from the Control Section in the top-right corner by selecting Load Room Setup. This will load the project as a secondary sandbox version, allowing the server to run in test mode while keeping the released version intact. The sandbox version is designed specifically to test the current configuration and logic without impacting the released version. Read more about testing in Design, Test and Release