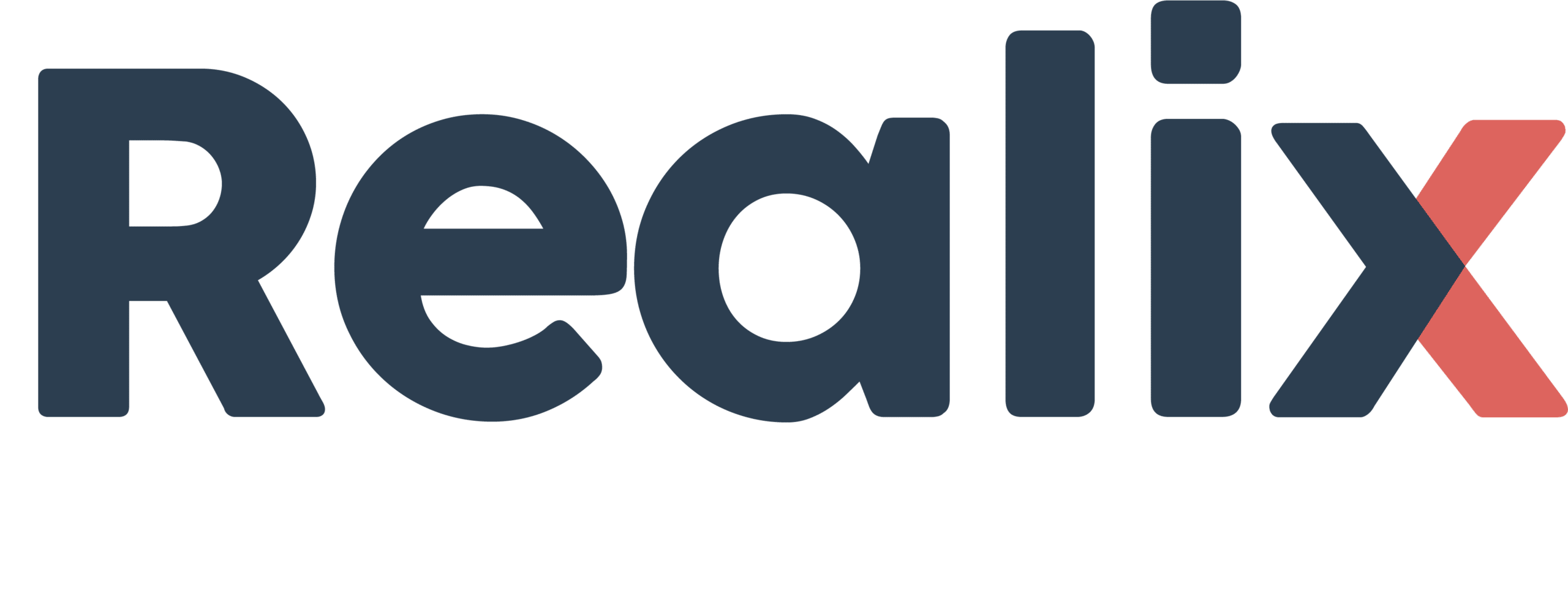Effect sequences are a powerful feature that allow you to launch effects positioned on a timeline after an event occurs. In the screenshot below, you’re viewing the Effect Sequence interface, a part of the Designer tool, which is designed to manage and coordinate various effects in an escape room. The interface is divided into three main sections:
- Left Panel: This is where you select objects like outputs, lights, media players, or Logic Controls. You can add an object by double-clicking it or using the ‘Add object to sequence’ button. Each object can only be added once but can contain multiple effects.
- Timeline Area: After adding an object, it appears as a row in the timeline. This is where you can add, arrange, and time effects, such as controlling lights or starting, stopping, or fading audio. Each effect is represented by an icon within a rectangle, which you can drag to different points on the timeline to control its timing.
- Right Panel: This panel displays the properties of the selected effect. Each effect has a command type that indicates the action to be performed. The “Time” property shows the position on the timeline and is always present. All other properties are dependent on the command type.
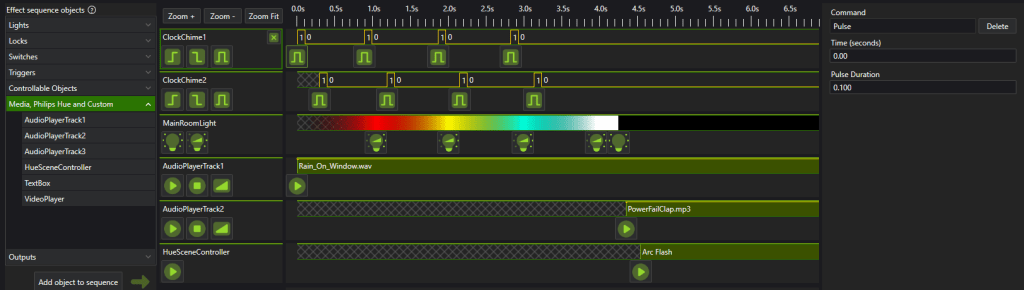
The effect sequence shown here could be triggered when players set a clock to 4 o’clock, solving that puzzle. The following effects then occur:
The clock chimes four times, with the main room light changing color on each chime to enhance the atmosphere. After a brief moment of silence, a loud clap sound simulates a power failure, followed by a light effect that mimics an electrical short circuit, which can be imagined as leading them into a next puzzle—probably solving the power failure.
Upon closer examination of the displayed effect sequence, we observe two “ClockChime” outputs that trigger a pulse, driving a solenoid at specific intervals to strike the clock’s metal chime bars. The main room light gradually fades from one color to another. On AudioPlayerTrack1, background sound of rain on a window is playing, while on AudioPlayerTrack2, the power failure sound begins simultaneously. The HueSceneController initiates a light effect that simulates an electrical short circuit.
Here are two key points to keep in mind:
- At the start of an effect sequence, the state of an object is unknown during design time. For instance, there may already be sound playing on AudioPlayerTrack2 when the sequence is launched. This unknown state is indicated as follows:
- At the end of an effect sequence, any effects that have been initiated will continue. For example, a light that has been set to a specific color will remain that color, and an audio file that has started playing will continue until it finishes or is replaced by another audio file on the same player track in a subsequent effect sequence. If you want an audio effect to stop at the end of an effect sequence, it must be explicitly stopped.
The following sections will cover object types and logic control types, including the commands that can be set and configured. First, let’s clarify the differences between objects and logic controls:
- Objects: These are the fundamental elements you work with, such as outputs, lights, and media players.
- Logic Controls: These are higher-level controls that manage basic objects. They include Locks, Switches, and Triggers. Logic controls provide the game host with interactive elements in the game host and prepper applications for switching or launching actions. Additionally, they can be used within effect sequences. For example, a Trigger can be used to launch one effect sequence from another. Read more in the article Logic Controls – Locks, Switches and Triggers.
Output
There are the following commands to choose from:
- Set Active
- Set Inactive
- Pulse
With Set Active and Set Inactive the signal on the output is either set to high or low.
With Pulse the command is temporarily set to high and automatically set to low. The duration of the active state can be set with a minimum to 10ms. The execution of the pulse is locally executed on the hardware itself.
Light
There are the following commands to choose from:
- Set Light
- Fade Light
With both Set Light and Fade Light, you can adjust the light’s color. For monochrome lights, you can only adjust the intensity. For color lights, you can adjust the color, intensity, or both.
In addition, Fade Light offers the option to gradually fade the light’s color and/or intensity over a specified duration. To ensure the fade begins from the previous light setpoint, check the box for “Transition starts on previous light setting.” This keeps the transition time always starting from the previous setpoint.
Actuators
Proportion
There are the following commands to choose from:
- Set Proportion
- Transition Proportion
With both Set Proportion and Fade Proportion, you can adjust a value only between 0% and 100%. Additionally, Fade Proportion allows for a gradual transition of the value. To ensure the transition starts from the previous setting, check the box for “Transition starts on previous control setting.” This ensures the transition always begins from the previous setpoint.
Exact Value
There is only one command:
- Set Value
With this command a specified absolute value is set to the object.
Media, Philips Hue, Custom
Video and Audio
There are the following commands to choose from:
- Play Media
- Stop Media
- Fade Volume
Play Media requires selecting a file from the media library. The chosen media can start from the beginning or a specified position.
Stop Media allows you to halt playback. Additionally, when stopping audio, you can choose to fade out the volume gradually by specifying a fade-out duration. Fade Volume lets you smoothly adjust the volume of ongoing audio over a specified period. For both Stop Media and Fade Volume, you can check the option “Transition starts from the current volume level” to ensure the fade begins from the existing audio setting. This keeps the transition time synchronized.
Note: Playing audio and video supports multi language (different files per language). Read more at Multilanguage Game Support.
Image and Text
There are the following commands to choose from:
- Show Image or Show Text
- Hide
Show Image requires selecting a file from the media library. The position on the screen depends on the media player configuration. Show Text requires a text to be specified that will be shown in a text box. The position of the text box on the screen depends on the media player configuration. Hide hides either the image or the text.
Note: Showing image and text supports multi language (different files or text per language). Read more at Multilanguage Game Support.
HUE Scene Controller
The Scene Controller just have one command:
- Play Scene
To play a scene a scene is selected from the list of imported scenes from the HUE bridge.
Custom
A Custom object has only one command:
- Execute
Using Execute, you can launch a command on an object defined in a custom service. In the parameters field, a list of parameters can be added to the command.
Logic Controls
Lock
The Lock control includes the following commands:
- Lock
- Unlock
These commands enable the locking and unlocking of an electronic lock. An output object is assigned to this control.
Switch
The Switch control includes the following commands:
- Switch On
- Switch Off
These commands allow you to turn an electronic device on or off. An output object is assigned to this control.
Trigger
The Trigger control includes the following commands:
- Launch Trigger
- Cancel Trigger
The Launch Trigger command starts an effect sequence. When launching, you can set a repeat count to repeat the sequence multiple times.
The Cancel Trigger command stops the execution of commands within the sequence. However, it’s important to note that this does not stop effects that are already in progress. For example, if an audio track has already started as part of the effect sequence and the Cancel Trigger is executed, the track will continue playing without interruption.